Greetings! If you require resetting your Cricut Explore Air 2, you have landed on the appropriate page. This article will provide a detailed, step-by-step process for resetting your machine. It’s important to know that resetting your Cricut can resolve several issues, so being knowledgeable on how to do so is beneficial. This straightforward guide on how to reset Cricut Explore Air 2 is suitable for all crafters, from novices to experts. So, let’s commence!
Why reset Cricut Explore Air 2?
There are several reasons why you may need to reset your Cricut Explore Air 2. Here are a few common ones:
- Resolve software glitches: Sometimes, your machine may experience software issues that can cause it to behave erratically. Resetting your Cricut can help clear these glitches and get it back to its optimal functioning state.
- Clear user data: If you’re planning to sell or give away your machine, resetting it can help clear all of your data and settings. This ensures that the new owner starts with a clean slate and doesn’t accidentally access any of your information.
- Start fresh: Resetting your device can also help you start fresh if you’re experiencing persistent problems with your machine. By resetting it, you can restore it to its default settings and eliminate any issues that may have been causing problems.
- Update firmware: Sometimes, resetting your machine is necessary to install firmware updates that may not have been installed correctly. Resetting your Cricut before installing the latest firmware can help ensure that it installs correctly and doesn’t cause any issues later on.
No matter the reason, resetting your Cricut is a simple process that can help keep your machine functioning at its best.
Before resetting
Before you proceed with resetting Cricut, there are a few important steps you should take to ensure a smooth process:
- Back up your projects: Resetting your device will erase all of your data and settings, including any saved projects. Back up your projects to your computer or an external storage device before resetting your machine.
- Disconnect from Bluetooth devices: If your machine is connected to any Bluetooth devices, be sure to disconnect them before resetting. This will prevent any potential connectivity issues from interfering with the reset process.
- Disconnect the machine from the power source: Before resetting, make sure it’s disconnected from the power source. This will help prevent any electrical issues or damage to your machine during resetting.
Taking these steps before resetting can help ensure that the process goes smoothly and without any issues. So be sure to back up your projects, disconnect from Bluetooth devices, and disconnect the machine from the power source before proceeding.

How to reset Cricut Explore Air 2
Here are step-by-step instructions on how to reset Cricut Explore Air 2:
- Turn off your Cricut by flipping the switch located at the back of the machine to the “Off” position.
- Unplug the power cord from the back of the machine.
- Press and hold down the button located next to the power port on the back of the machine.
- While holding down the button, plug the power cord back into the machine.
- Continue holding down the button for about 10-15 seconds until you see the machine’s display screen flash or hear a beep sound.
- Release the button and wait for the machine to restart.
Your Cricut is now reset to its default settings. You can now reconnect the machine to the power source, turn it on, and start using it again. Remember to reconnect your Bluetooth devices and restore any saved projects you backed up before resetting.
Troubleshooting common issues after resetting
After resetting your Cricut Explore Air 2, you may encounter a few common issues. Here’s how to troubleshoot them:
Won’t turn on
If your machine won’t turn on after resetting it, try the following:
- Make sure the power cord is securely plugged into the back of the machine and the power outlet.
- Check if the outlet is working by plugging in another device.
- Press the power button to turn on the machine.
Display screen is blank
If the display screen is blank after resetting your machine, try the following:
- Make sure the power cord is securely plugged into the back of the machine and the power outlet.
- Check if the outlet is working by plugging in another device.
- Try adjusting the brightness settings by pressing and holding the power button until the display settings appear.
Cricut not connecting to Design Space
If Cricut is not connecting to Design Space after resetting it, try the following:
- Make sure your machine is turned on and properly connected to your computer or mobile device.
- Check your internet connection and make sure you’re logged into Design Space.
- Try restarting your computer or mobile device.
- Clear your browser’s cache and cookies.
If none of these solutions work, you may need to contact Cricut support for further assistance.
FAQ
Can I reset my Cricut Explore Air 2 without losing my saved designs?
If you’re wondering whether resetting your Cricut Explore Air 2 will result in the loss of your painstakingly crafted designs, fear not! The process of resetting the machine is specifically designed to restore it to its default settings and eliminate any temporary glitches or preferences that may have caused issues. However, rest assured that your precious projects, images, and designs that you’ve saved to your Cricut account or the machine itself will remain completely safe and untouched by this process.
The Cricut Explore Air 2 is a marvel of modern technology that is designed to automatically save all of your projects to the cloud or your computer, making them easily accessible whenever you’re ready to bring them to life. So, even if you do happen to reset the machine, all of your hard work and creativity will still be available for you to enjoy. This is because the machine simply reads your saved designs through the Design Space app on your computer or mobile device, which means that resetting the machine doesn’t affect these designs in any way.
To ensure that your precious projects remain completely safe and secure, it’s always wise to save them in the cloud or on your computer before resetting the Cricut Explore Air 2. This will ensure that you can quickly and easily restore them once the reset is complete. And, for added peace of mind, it’s a good idea to make a backup of all your saved designs on an external hard drive or USB drive, just in case.
In summary, resetting your Cricut Explore Air 2 is a simple process that won’t cause any harm to your beloved designs. You can rest assured that all of your creativity and hard work will remain safe and sound, so go ahead and reset your machine with confidence whenever you need to!
What should I do if my Cricut Explore Air 2 still isn’t working after a reset?
If your Cricut Explore Air 2 is still not working after a reset, you can try contacting Cricut customer service for further assistance.
How often should I reset my Cricut Explore Air 2?
You only need to reset your Cricut Explore Air 2 if you experience issues with the machine. There is no need to reset it on a regular basis.
Can I reset my Cricut Explore Air 2 using the Cricut Design Space software?
No, you cannot reset your Cricut Explore Air 2 using the Cricut Design Space software. You need to physically unplug the machine and then plug it back in.
Will reset my Cricut Explore Air 2 fix connectivity issues?
Resetting your Cricut Explore Air 2 may fix connectivity issues with the machine. If the issue persists, you may need to troubleshoot your wireless connection or contact Cricut customer service for further assistance.
What should I do if I am having trouble resetting my Cricut Explore Air 2?
If you are having trouble resetting your Cricut Explore Air 2, you can try unplugging the power cord from the machine and the outlet, and then plugging it back in. If the issue persists, you can contact Cricut customer service for further assistance.
Conclusion
Resetting your Cricut Explore Air 2 can help resolve software glitches, clear user data, start fresh, and update the firmware. However, it’s important to back up your projects, disconnect from Bluetooth devices, and disconnect the machine from the power source before resetting. The reset process itself is simple and can be done in just a few steps. If you encounter any issues after resetting your machine, there are several troubleshooting steps you can take to resolve them. By following these guidelines, you can keep your Cricut Explore Air 2 functioning at its best and enjoy crafting with ease.



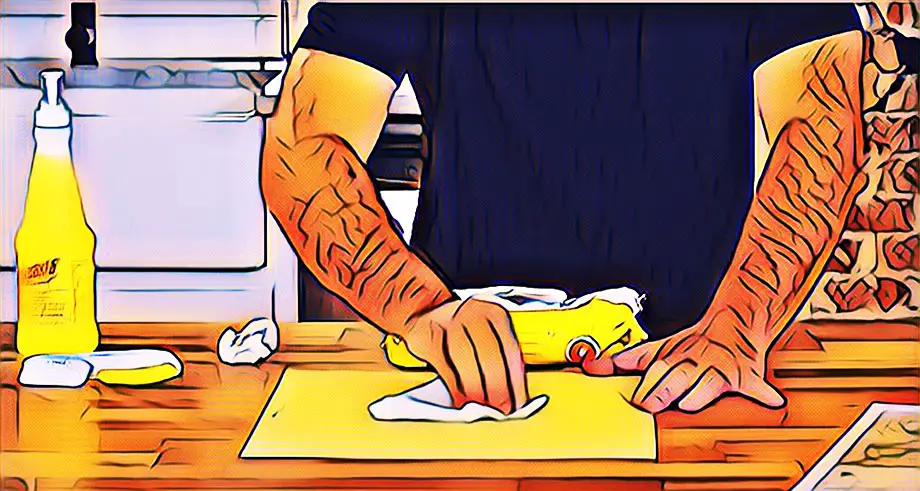


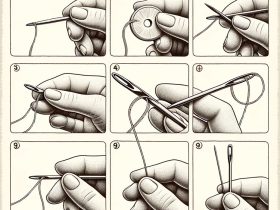





My start button on my air explorer 2 is flashing but when I tap it to start my project it unloads my mat! Do u kno how to fix this?
Dear Kelly,
Check if this issue occurs with multiple projects:
If the issue is isolated to one project, an error may have occurred when saving that corrupted the project. In this case, the project will need to be re-created.
If the issue occurs with multiple projects, proceed to the next step.
The roller bar may have gathered some dust or debris that is causing the error. Power the machine off, then manually move the carriage across the roller bar 3-4 times to clear out any debris that may have gathered (https://help.cricut.com/hc/en-us/articles/360010333454-Power-button-is-Blinking-Red).
If the issue persists while cutting a project:
Check if this happens with every material:
If it does, it could indicate issues with the machine, mat, or blade housing.
First, power the machine off. Then move the carriage back and forth at least six times. Power the machine back on and try the project again.
Try a new mat to see if that makes a difference.
If there is no difference, try a different blade and blade housing.
Are you using Knife Blade with your machine? Knife Blade is designed to cut thicker materials, such as balsa wood and leather. If the blade encounters inconsistencies in material thickness or density it will get stuck and may cause a blinking red light. Simply follow the onscreen instructions to clear any debris, and press the cut button again to resume the cut. This may happen multiple times during a cut.